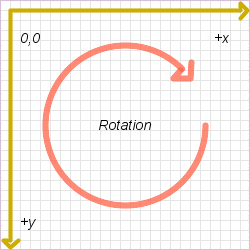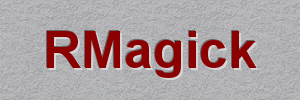How to use RMagick
Basic concepts
Let's look at the RMagick equivalent of "Hello, world". This program reads an image file named "Cheetah.jpg" and displays1
it on your monitor
require "rmagick"
cat = Magick::ImageList.new("Cheetah.jpg")
cat.display
exit
MS Windows users note: The
display method does not work on native MS Windows. You must use an external viewer to view the images you create.
Line 1 requires the rmagick.rb file, which defines the Magick module. The Magick module contains 3 major classes, ImageList, Image,
and Draw. This section - Basic Concepts - describes the ImageList and Image classes. The Draw class is explained in the
Drawing on and adding text to images
section, below.
The statement on line 5 creates an imagelist object and initializes it by reading the Cheetah.jpg file in the current directory.
Line 6 sends the display method to the object. When you send display to an imagelist, it causes all the images in the imagelist
to be displayed on the default X Window screen. In this case, the display method makes a picture of a cheetah appear on your monitor.
Type this program in and try running it now. The
Cheetah.jpg file is in the ex/images subdirectory where you installed the RMagick documentation.
The Image and ImageList classes are closely related. An
Image object describes one image or one frame in an image with multiple frames. (An animated GIF or a Photoshop image with multiple layers are
examples of images with multiple frames.) You can create a image object from an image file such as a GIF, PNG, or JPEG. You can create a image from
scratch by specifying its dimensions. You can write an image to disk, display it on a screen, change its size or orientation, convert it to another
format, or otherwise modify it using one of over 100 methods.
An ImageList object is a list of images. It contains zero or more images and a scene number. The scene number indicates the
current image. The ImageList class includes methods that operate on all the images in the list. Also, with a very few exceptions, any method
defined in the Image class can be used as well. Since Image methods always operate on a single image, when an Image method is sent to an imagelist, the
ImageList class sends the method to the current image, that is, the image specified by the scene number.
The ImageList class is a subclass of the Array class, so you can use most Array methods to change the images in the imagelist. For example, you can use
the << method to add an image to the list.
Going back to the example, let's make one modification.
require "rmagick"
cat = Magick::ImageList.new("Cheetah.jpg")
smallcat = cat.minify
smallcat.display
exit
The difference is the statement on line 5. This statement sends the
minify method to the imagelist. The minify method is an Image method that reduces the size of an image to half its original
size. Remember, since minify is an Image method, the ImageList class sends minify to the current (and only) image. The return
value is a new image, half the size of the original.
Line 6 demonstrates the Image class's display
method, which displays a single image on the X Window screen.
Image#display makes a picture of a (in this case, small) cheetah appear on your monitor.
Here's how to write the small cheetah to a file in GIF format.
require "rmagick"
cat = Magick::ImageList.new("Cheetah.jpg")
smallcat = cat.minify
smallcat.display
smallcat.write("Small-Cheetah.gif")
exit
The statement on line 7 writes the image to a file. Notice that the filename extension is gif. When writing images, ImageMagick uses the
filename extension to determine what image format to write. In this example, the Small-Cheetah.gif file will be in the GIF format. Notice how
easy it is to covert an image from one format to another? (For more details, see Image formats and filenames.)
So why, in the previous example, did I create cat as an ImageList object containing just one image, instead of creating an Image object? No
reason, really. When you only have one image to deal with, imagelists and images are pretty much interchangeable.
Note: In most cases, an Image method does not modify the image to which it is sent. Instead, the method returns a new image, suitably
modified. For example, the resize method returns a new image, sized as specified. The receiver image is
unaltered. (Following the Ruby convention, when a method alters the receiver object, the method name ends with "!". For example, the
resize! method resizes the receiver in place.)
Reading, writing, and creating images
You've already seen that you can create an imagelist and initialize it by specifying the name of an image file as the argument to
ImageList.new. In fact, new can take any number of file name arguments. If the file contains a single image, new reads the file, creates an
image, and adds it to the imagelist. If the file is a multi-frame image file, new adds an image for each frame or layer in the file. Lastly,
new changes the scene number to point to the last image in the imagelist. In the simple case, new reads a single image from a
file and sets the scene number to 0.
You can also create an image from scratch by calling
Image.new. This method takes 2 or 3 arguments. The first argument is the number of columns in the new image (its width). The second argument is the number of rows
(its height). If present, the 3rd argument is a Fill object. To add a "scratch" image to an imagelist, call
ImageList#new_image. This method calls Image.new, adds the new image to the imagelist, and sets the scene number to point to the new image. Scratch images are
good for drawing on or creating images by compositing.
Like many other methods in the Image and ImageList classes,
Image.new accepts an optional block that can be used to set additional optional parameters. If the block is present,
Image.new creates a parameter object and yields to the block in the scope of that object. You set the parameters by
calling attribute setter methods defined in the parameter object's class. For example, you can set the background color of a new image to red with the
background_color= method, as shown here:
require "rmagick"
# Create a 100x100 red image.
f = Magick::Image.new(100,100) { |options| options.background_color = "red" }
f.display
exit
Within the parameter block you must use self so that Ruby knows that this statement is a method call, not an assignment to a variable.
You can create an image by capturing it from the XWindow screen using
Image.capture. This method can capture the root window, a window identified by name or ID number, or perform an interactive capture whereby you designate the desired
window by clicking it or by drawing a rectangle on the screen with your mouse.
Both the Image class and the ImageList class have
write methods. Both accept a single argument, the name of the file to be written.
Image#write simply writes the image to a file. Like the Image#read method,
write yields to an optional block that you can use to set parameters that control how the image is written.
If an ImageList object contains only one image, then
ImageList#write is the same as Image#write. However, if the imagelist contains multiple images
and the file format (determined by the file name extension, as I mentioned earlier) supports multi-frame images, Image#write will
automatically create a multi-frame image file.
For example, the following program reads three GIF files and then uses
ImageList#write to combine all the images in those files (remember, each input file can contain multiple images) into one animated GIF file.
require "rmagick"
anim = Magick::ImageList.new("start.gif", "middle.gif", "finish.gif")
anim.write("animated.gif")
exit
Displaying images
RMagick defines 3 methods for displaying images and imagelists. Both the Image class and the ImageList class have a display method. The
Image#display method displays the image on the default X Window screen. For imagelists with just one image,
ImageList#display is identical to Image#display. However, if the imagelist contains multiple
images, ImageList#display displays each of the images in turn. With both methods, right-clicking the display window will produce a menu of
other options.
The ImageList#animate method repeatedly cycles through all the images in an imagelist, displaying each one
in turn. You can control the speed of the animation with the ImageList#delay= method.
Examining and modifying images
Once you've created an image or imagelist, what can you do with it? The Image and ImageList classes define over 100 methods for examining and modifying
images, both individually and in groups. Remember, unless the ImageList class defines a method with the same name, you can send any method defined in the
Image class to an instance of the ImageList class. The ImageList class sends the method to the current image and returns the result.
The methods can be classified into the following broad groups. ImageList method descriptions look like this. Some of the listed
methods are not available in some releases of ImageMagick. See the method documentation for details.
Utility methods
- <=>
- Compare 2 images
- <=>
- Compare 2 imagelists
- [ ]
- Reference an image property
- [ ]=
- Set an image property
- add_profile
- Add an ICC, IPTC, or generic profile
- changed?
- Has the image been changed?
- channel
- Extract a color channel from the image
- compare_channel
- Compare one or more channels between two images
- channel_depth
- Return the depth of the specified channel or channels
- channel_extrema
- Return the maximum and minimum intensity values for one or more channels in the image
- check_destroyed
- Raise an exception if the image has been destroyed
- clone
- Return a shallow copy of the image
- clone
- Return a shallow copy of the imagelist
- color_histogram
- Count the number of times each unique color appears in the image
- combine
- Combines the grayscale value of the pixels in each image to form a new image.
- copy
- Return a deep copy of the image
- copy
- Return a deep copy of the imagelist
- delete_profile
- Delete an ICC, IPTC, or generic profile
- destroy!
- Return all memory associated with the image to the system
- destroyed?
- Has the image has been destroyed?
- difference
- Compute the difference between two images
- distortion_channel
- Compare one or more channels to a reconstructed image
- dup
- Return a shallow copy of the image
- dup
- Return a shallow copy of the imagelist
- each_pixel
- Iterate over all the pixels in the image
- each_profile
- Iterate over all the profiles associated with the image
- export_pixels
- Extract pixel data from the image into an array
-
export_pixels_to_str
- Extract pixel data from the image into a string
-
find_similar_region
- Search for a rectangle matching the target
-
get_exif_by_entry,
get_exif_by_number
- Get one or more EXIF property values for the image
- get_pixels
- Copy a region of pixels from the image
- gray?
- Are all the pixels in the image gray?
- histogram?
- Does the image have <= 1024 unique colors??
- import_pixels
- Replace pixels in the image with pixel data from an array
- monochrome?
- Are all the pixels in the image either black or white?
- opaque?
- Are all the pixels in the image opaque?
- palette?
- Is the image a PseudoClass type image with 256 colors or less?
- preview
- Show the effect of a transformation method on the image
- profile!
- Add or remove an ICM, IPTC, or generic profile from the image
- properties
- Iterate over all the properties associated with the image
- separate
- Construct a grayscale image for each channel specified
- set_channel_depth
- Set the specified channel's depth
- signature
- Compute the 64-byte message signature for the image
- store_pixels
- Replace a region of pixels in the image
- strip!
- Strip the image of all comments and profiles
- sync_profiles
- Synchronize the image properties with the image profiles
- unique_colors
- Construct an image from the unique colors
- view
- Access pixels by their coordinates.
Reduce the number of colors
-
compress_colormap!
- Remove duplicate or unused entries in the image's colormap
- ordered_dither
- Dither the image to a predefined pattern
- posterize
- Reduce the number of colors for a "poster" effect
- quantize
- Choose a fixed number of colors to represent the image
- quantize
- Choose a fixed number of colors to represent all the images in the imagelist
- remap
- Change the colors in the image to the colors in a reference image.
- remap
- Change the images in the imagelist to use a common color map.
Resize
- change_geometry
- Compute a new constrained size for the image
- liquid_rescale
- Rescale image with seam-carving
- magnify
- Double the size of the image
- minify
- Halve the size of the image
- resample
- Resample the image to the specified horizontal and vertical resolution
- resize
- Resize the image using a filter
- resize_to_fill
- Resize and crop while retaining the aspect ratio
- resize_to_fit
- Resize the image retaining the aspect ratio
- sample
- Resize the image using pixel sampling
- scale
- Resize the image
- thumbnail
- Quickly create a thumbnail of the image
Change colors or opacity
-
color_fill_to_border
- Change the color of neighboring pixels. Stop at the image's border color.
- color_floodfill
- Change the color of neighboring pixels that are the same color
- colormap
- Get or set a color in the image's colormap
- color_point
- Change the color of a single pixel in the image
- color_reset!
- Set the entire image to a single color
- cycle_colormap
- Displace the image's colormap
- erase!
- Set the entire image to a single color
-
matte_fill_to_border
- Make transparent neighboring pixels. Stop at the image's border color.
- matte_floodfill
- Make transparent neighboring pixels that are the same color
- matte_point
- Make a single pixel transparent
- matte_reset!
- Make the entire image transparent
-
opaque,
opaque_channel
- Change all pixels from the specified color to a new color
- pixel_color
- Get or set the color of a single pixel
- splice
- Splice a solid color into the image.
-
texture_fill_to_border
- Replace neighbor pixels with pixels from a texture image. Stop at the image's border color.
- texture_floodfill
- Replace neighboring pixels that are the same color with pixels from a texture image
-
paint_transparent,
transparent
- Change the opacity value of pixels having the specified color
- transparent_chroma
- Change the opacity value of pixels within the specified range
Rotate, flip, or shear
- affine_transform
- Transform the image as dictated by an affine matrix
- auto_orient
- Rotate or flip the image using the EXIF orientation tag
- deskew
- Straighten the image
- flip
- Create a vertical mirror image
- flop
- Create a horizontal mirror image
- rotate
- Rotate the image by the specified angle
- shear
- Shear the image along the X or Y axis, creating a parallelogram
- transpose
- Create a horizontal mirror image
- transverse
- Create a vertical mirror image
Composite
- add_compose_mask
- Add a mask to the background image in a composite operation
- average
- Average all the images in the imagelist into a single image
- blend
- Blend two images together
- composite
- Composite a source image onto the image
- composite_affine
- Composite a source image onto the image as dictated by an affine matrix
-
composite_layers
- Composite two imagelists
-
composite_mathematics
- Merge a source image onto the image according to a formula.
- composite_tiled
- Composite multiple copies of an image over another image
-
delete_compose_mask
- Delete a compose mask
- displace
- Distort the image using a displacement map
- dissolve
- Dissolve two images into each other
- extent
- Extend or crop the image over the background color.
- watermark
- Composite a watermark onto the image
Transform
- append
- Append all the images in the imagelist into a single image
- chop
- Chop a region from the image
- coalesce
- Merge successive images in the imagelist into a new imagelist
- crop
- Extract a region from the image
- decipher
- Convert enciphered pixels to plain pixels
- deconstruct
- Construct a new imagelist containing images that include only the changed pixels between each image and its successor
- distort
- Distort the image
- encipher
- Encipher plain pixels
- excerpt
- Excerpt a rectangle from the image
-
flatten_images
- Merge all the images in the imagelist into a single image
- mosaic
- Inlay all the images in the imagelist into a single image
-
optimize_layers
- Optimize or compare image layers
- resize_to_fill
- Resize and crop while retaining the aspect ratio
- roll
- Offset the image
- shave
- Shave regions from the edges of the image
- trim
- Remove borders from the edges of the image
Enhance
- clut_channel
- Replace the channel values in the image with a lookup of its replacement value in an LUT gradient image.
- contrast
- Enhance the intensity differences between the lighter and darker elements in the image
-
contrast_stretch_channel
- Improve the contrast in the image by stretching the range of intensity values
- despeckle
- Reduce the speckle noise in the image
- enhance
- Apply a digital filter that improves the quality of a noisy image
-
equalize,
equalize_channel
- Apply a histogram equalization to the image
- function_channel
- Apply a function to selected channel values
- fx
- Apply a mathematical expression to an image
-
auto_gamma_channel, gamma_correct,
gamma_channel
- Gamma correct the image
-
auto_level_channel,
level,
level_channel, level_colors,
levelize_channel
- Adjust the levels of one or more channels in the image
- linear_stretch
- Stretch with saturation the image contrast
- median_filter
- Apply a digital filter that improves the quality of a noisy image
- modulate
- Change the brightness, saturation, or hue of the image
-
negate,
negate_channel
- Negate the colors of the image
-
normalize,
normalize_channel
- Enhance the contrast of the image
- quantum_operator
- Performs an integer arithmetic operation on selected channels values
- reduce_noise
- Smooth the contours of an image while still preserving edge information
-
adaptive_sharpen, adaptive_sharpen_channel,
sharpen, sharpen_channel,
unsharp_mask,
unsharp_mask_channel
- Sharpen the image
-
sigmoidal_contrast_channel
- Adjusts the contrast of an image channel with a non-linear sigmoidal contrast algorithm
Add effects
- adaptive_threshold
- Threshold an image whose global intensity histogram doesn't contain distinctive peaks
-
add_noise,
add_noise_channel
- Add random noise
- bilevel_channel
- Change the value of individual image pixels based on the intensity of each pixel channel
- black_threshold
- Force all pixels below the threshold into black
- blue_shift
- Simulate a scene at nighttime in the moonlight
-
adaptive_blur, adaptive_blur_channel,
blur_image, blur_channel,
gaussian_blur, gaussian_blur_channel,
motion_blur, radial_blur,
radial_blur_channel,
selective_blur_channel
- Blur the image
- colorize
- Blend the fill color with each pixel in the image
-
convolve,
convolve_channel
- Apply a custom convolution kernel to the image
- segment
-
Segment an image by analyzing the histograms of the color components and identifying units that are homogeneous with the fuzzy c-means technique
-
random_threshold_channel
- Change the value of individual pixels based on the intensity of each pixel compared to a random threshold.
- recolor
- translate, scale, shear, or rotate the image colors
- threshold
- Change the value of individual pixels based on the intensity of each pixel compared to threshold
- white_threshold
- Force all pixels above the threshold into white
Add special effects
- charcoal
- Add a charcoal effect
- edge
- Find edges in the image
- emboss
- Add a three-dimensional effect
- implode
- Implode or explode the center pixels in the image
- morph
- Transform each image in the imagelist to the next in sequence by creating intermediate images
- oil_paint
- Add an oil paint effect
- polaroid
- Simulate a Polaroid® instant picture
- sepiatone
- Applies an effect similar to the effect achieved in a photo darkroom by sepia toning.
- shade
- Shine a distant light on an image to create a three-dimensional effect
- shadow
- Add a shadow to an image
- sketch
- Simulate a pencil sketch
- solarize
-
Apply a special effect to the image, similar to the effect achieved in a photo darkroom by selectively exposing areas of photo sensitive paper to
light
- spread
- Randomly displace each pixel in a block
- stegano
- Hide a digital watermark within the image
- stereo
- Combine two images into a single image that is the composite of a left and right image of a stereo pair
- swirl
- Swirl the pixels about the center of the image
- vignette
- Soften the edges of the image to create a vignette
- wave
- Add a ripple effect to the image
- wet_floor
- Create a "wet floor" reflection of the image
Decorate
- border
- Surround the image with a solid-colored border
- frame
- Add a simulated three-dimensional border around the image
- raise
- Create a simulated three-dimensional button-like effect by lightening and darkening the edges of the image
Create thumbnail montages
- montage
- Tile image thumbnails across a canvas
Create image blobs
- from_blob
- Create an image from a BLOB
- from_blob
- Create an imagelist from one or more BLOBs
- to_blob
- Construct a BLOB from an image
- to_blob
- Construct a BLOB from all the images in the imagelist
Marshaling images
ImageList, Image, Draw, and Pixel objects are marshaled using custom serialization methods. Images are marshaled with ImageMagick's Binary Large OBject
functions ImageToBlob (for dumping) and BlobToImage (for loading).
Notes
- Some image formats cannot be dumped. The only way to be sure it will work is to try it.
-
Images in lossy formats, such as JPEG, will have a different signature after being reconstituted and therefore will not compare equal (using
<=>) to the original image.
- Image metadata may be changed by marshaling.
Drawing on and adding text to images
The Draw class is the third major class in the Magick module. This class defines two kinds of methods,
drawing methods and annotation methods.
Drawing
ImageMagick supports a set of 2D drawing commands that are very similar to the commands and elements defined by the W3C's
Scalable Vector Graphics (SVG) 1.1 Specification. In RMagick, each command (called a primitive) is
implemented as a method in the Draw class. To draw on an image, simply
- Create an instance of the
Draw class.
- Call one or more primitive methods with the appropriate arguments.
-
Call the
draw method.
The primitive methods do not draw anything directly. When you call a primitive method, you are simply adding the primitive and its arguments to a
list of primitives stored in the Draw object. To "execute" the primitive list, call draw. Drawing the primitives does not
destroy them. You can draw on another image by calling draw again, specifying a different image as the "canvas." Of course you can also draw
on an image with multiple Draw objects, too. The canvas can be any image or imagelist, created by reading an image file or from scratch using
ImageList#new_image or Image.new. (If you pass an imagelist object to draw, it draws on the current image.)
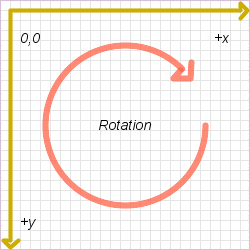
Here's an illustration of the default drawing coordinate system. The origin is in the top left corner. The x axis extends to the right. The y axis
extends downward. The units are pixels. 0° is at 3 o'clock and rotation is clockwise. The units of rotation are usually degrees.2
You can change the default coordinate system by specifying a
scaling, rotation, or translation transformation.
(Click the image to see the Ruby program that created it.)
RMagick's primitive methods include methods for drawing points, lines, Bezier curves, shapes such as ellipses and rectangles, and text. Shapes and lines
have a fill color and a stroke color. Shapes are filled with the fill color unless the fill opacity is 0. Similarly, shapes are stroked with the stroke
color unless the stroke opacity is 0. Text is considered a shape and is stroked and filled. Other rendering properties you can set include the stroke
width, antialiasing, stroke patterns, and fill patterns.
As an example, here's the section of the Ruby program that created the circle in the center of the above image.
require "rmagick"
canvas = Magick::ImageList.new
canvas.new_image(250, 250, Magick::HatchFill.new('white', 'gray90'))
circle = Magick::Draw.new
circle.stroke('tomato')
circle.fill_opacity(0)
circle.stroke_opacity(0.75)
circle.stroke_width(6)
circle.stroke_linecap('round')
circle.stroke_linejoin('round')
circle.ellipse(canvas.rows/2,canvas.columns/2, 80, 80, 0, 315)
circle.polyline(180,70, 173,78, 190,78, 191,62)
circle.draw(canvas)
The statements on lines 4 and 5 create the drawing canvas with a single 250x250 image. The HatchFill object fills the image with light-gray
lines 10 pixels apart. The statement on line 7 creates a Draw object. The method calls on lines 8-15 construct a list of primitives that are "executed" by
the draw method call on line 16.
The stroke method sets the stroke color, as seen on line 8. Normally, shapes are filled (opacity = 1.0), but the call to
fill_opacity on line 9 sets the opacity to 0, so the background will show through the circle. Similarly, the stroke lines are normally
opaque, but the tomato-colored stroke line in this example is made slightly transparent by the call to stroke_opacity on line 10. The method
calls on lines 11 through 13 set the stroke width and specify the appearance of the line ends and corners.
The ellipse method call on line 14 describes an circle in the center of the canvas with a radius of 80 pixels. The ellipse occupies 315°
of a circle, starting at 0° (that is, 3 o'clock). The polyline call on line 15 adds the arrowhead to the circle. The arguments (always an
even number) are the x- and y-coordinates of the points the line passes through.
Finally, the draw method on line 16 identifies the canvas to be drawn on and executes the stored primitives.
Annotation
The annotate
method draws text on an image. In its simplest form,
annotate requires only arguments that describe where to draw the text and the text string.
Most of the time, you'll want to specify text properties such as the font, its size, font styles such as italic, font weights such as bold, the fill and
stroke color, etc. The Draw class defines
attribute writers for this purpose. You can set the desired text properties by calling the attribute writers before calling
annotate, or you can call them in an image block associated with the annotate call.
The following example shows how to use annotate to produce this image.
require "rmagick"
# Demonstrate the annotate method
Text = 'RMagick'
granite = Magick::ImageList.new('granite:')
canvas = Magick::ImageList.new
canvas.new_image(300, 100, Magick::TextureFill.new(granite))
text = Magick::Draw.new
text.font_family = 'helvetica'
text.pointsize = 52
text.gravity = Magick::CenterGravity
text.annotate(canvas, 0,0,2,2, Text) { |options|
options.fill = 'gray83'
}
text.annotate(canvas, 0,0,-1.5,-1.5, Text) { |options|
options.fill = 'gray40'
}
text.annotate(canvas, 0,0,0,0, Text) { |options|
options.fill = 'darkred'
}
canvas.write('rubyname.gif')
exit
This program uses three calls to annotate to produce the "etched" appearance. All three calls have some parameters in common but the fill
color and location are different.
First, the statements in lines 8-10 create the background. See
Fill classes for information about the TextureFill class. The "granite:" image format is one of
ImageMagick's built-in image formats. See "Built-in image formats" for more information. The statement on line
12 creates the Draw object that does the annotation. The next 3 lines set the values of the attributes that are common to all 3
annotate calls.
The first annotate argument is the image on which the text will be drawn. Arguments 2-5, width, height,
x, and y, describe a rectangle about which the text is drawn. This rectangle, combined with the value of gravity,
define the position of the text. When the gravity value is CenterGravity the values of
width and height are unused.
The first call to annotate, on lines 17-19, draws the text 2 pixels to the right and down from the center. The
options.fill = 'gray83' statement sets the text color to light gray. The second call to annotate, on lines 21-22, draws dark
gray text 1.5 pixels to the left and up from the center. The last call, on lines 25-27, draws the text a third time, in dark red, exactly in the center of
the image.
Where to go from here
The next section,
"ImageMagick Conventions," describes some conventions that you need to know, such as how ImageMagick determines the graphic
format of an image file, etc. The ImageMagick (www.imagemagick.org) web site (from which much of the information in these pages has been taken) offers a
lot of detail about ImageMagick. While this web sites doesn't describe RMagick, you can often use the documentation to learn more about a RMagick method
by reading about the Magick API the method calls. (In the Reference section of this document, most of the method descriptions include the name of the
Magick API that the method calls.) Check out the example programs. Almost every one of the methods is demonstrated in one of the examples.
Good luck!
1The display and animate methods do not work on MS Windows. You will have to write the image to a
file and view it with a separate image viewer.
2The rotation attributes rx and ry in the
AffineMatrix class use radians instead of degrees.